Login to the ServerMate Control Panel
How to log in and retrieve access data
This guide describes the procedures for
Login and two-factor authentication
Step 1: Log in to the user area
To access Hosting Solutions' ServerMate control panel, you need to log in at:
pdc.hostingsolutions.it/MasterCp/MasterLogin.pl.
The connection can also be made by clicking on the Customer Area button
at the top right of all pages of the Hosting Solutions website.
Step 2: Login form to the ServerMate control panel
After clicking on the User Area button, the control panel access mask will be loaded
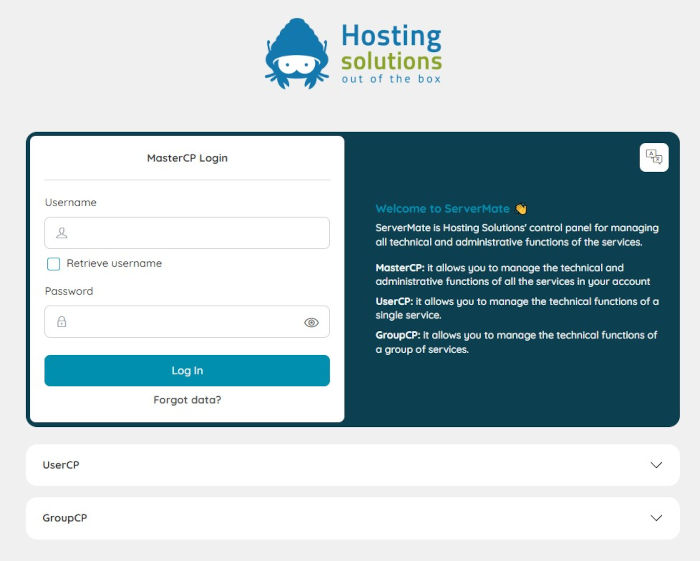
Enter the login credentials received by email when the first service purchased from Hosting Solutions was activated. The subject of the email is Access details for the Hosting Solutions control panel and contains the login details, such as username and password, to be used in the login form. Below is an example of the email.
Gentile ------------- Di seguito le credenziali di accesso al pannello di controllo ServerMate: 1)Nome utente: -------- 2)Password: ******** È possibile accedere al pannello di controllo direttamente dal seguente link: https://pdc.hostingsolutions.it/MasterCP/ o cliccando sul tasto “Area Clienti” in alto a destra dell'Home Page del nostro sito Internet https://www.hostingsolutions.it/ Cordiali saluti, Hosting Solutions Genesys Informatica srl Via de' Cattani 224/18, 50145 Firenze Tel. 055 30312626 Fax. 055 30312210 Cod. Fiscale e P.IVA: 02002750483 CCIAA Firenze REA 361534 Reg. Imprese 02002750483 Capitale Sociale Euro 250.000,00 i.v.
Once you have entered the credentials received, click on the Login button to enter the control panel. From now on, it will be possible to access the panel with the same credentials.
Step 3: Two-factor authentication
Two-factor authentication (2FA) is mandatory to access the ServerMate Control Panel.
Two-factor authentication is a ‘strong authentication’ system that uses two authentication methods simultaneously: in this case, the two methods are authentication by credentials (user and password) and authentication by OTP (One Time Password).
If 2FA is not yet active, once logged in, the user will be presented with a screen showing a QR Code and an alphanumeric code as in the image below.
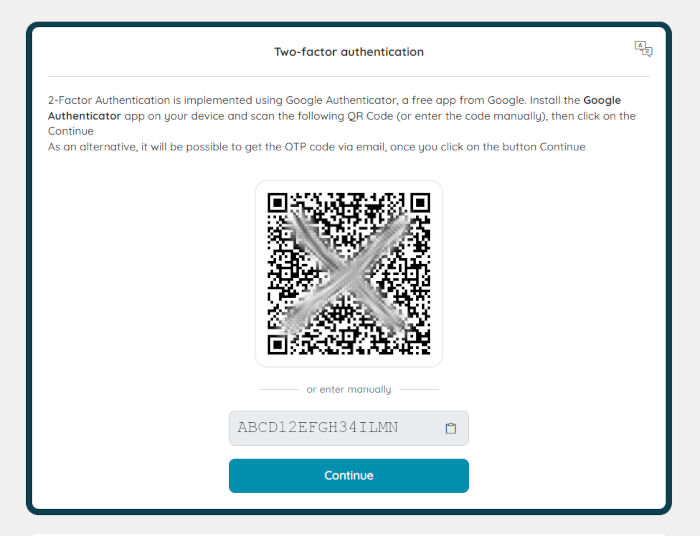
There are two different ways to activate the 2FA.
- 1 - Receive OTP via QR code or alphanumeric code
This authentication system requires the Google Authenticator app (or an equivalent application) to be installed on a smartphone: once the app is open, scan the QR Code shown on the screen or, alternatively, enter the alphanumeric code below.
If you use Google Authenticator, open the app and tap on the + icon in the bottom right-hand corner, then tap on ‘scan a QR code’ or ‘insert code’: in the first case, the camera will automatically be activated (subject to authorisation) to frame the QR Code; in the second case, you will have to manually enter the alphanumeric code shown on the same screen.
If the operation is successful, Google Authenticator will display a six-digit OTP code that is valid for a few seconds and can therefore be used within this validity period as a second authentication factor to access the Control Panel. If the code expires, simply enter the next generated OTP code, as the app generates OTP codes continuously.
- 2 - Receive OTP via email
In this case, the OTP code is sent by email. To receive it, it is necessary to click on Receive OTP via Email , which is found in the OTP entry form, as in the next image.
The OTP code will be sent to email account provided as a contact for the user who is logging into the Control Panel.
Step 4: Save the authentication
To avoid entering the OTP each time you log in from the same browser, simply click on the Remember this browser box before clicking on Continue. From then on, future logins from the same browser can be made using your credentials only, without the OTP code.
If more than one browser is used to access the Control Panel, even on different devices, it will be necessary to tick the box for each browser when logging in.
Recover login details
If you no longer have your access credentials or the activation email mentioned above, or if you no longer remember your password, there is a recovery procedure to follow, described below.
On the login form (see Step 2), click on the link Forgot Username or Password? below the user and password fields.
To activate the login data recovery procedure, you must provide a data element among the username, the domain name (without www) or the customer code
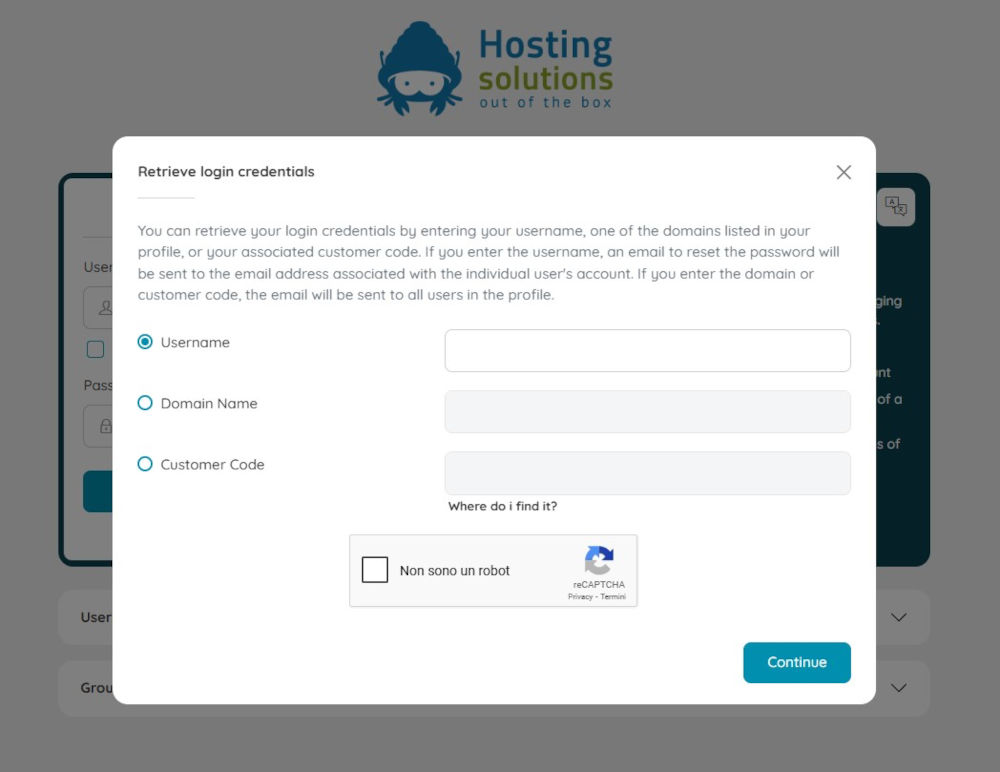
The customer code can be retrieved from any Hosting Solutions invoice (image below, box circled in red)
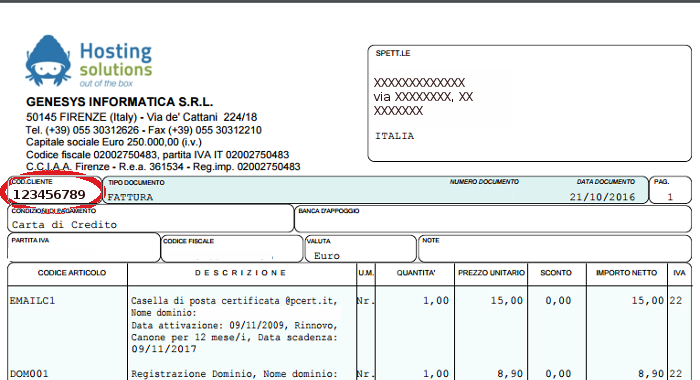
Once you have provided one of the element data, click on Continue. The system will automatically send an email to the address provided when subscribing to the service, containing a link to be clicked on to complete the data recovery procedure.
The system will then send a new email to the same address, with the subject "Ricorda password – Nuovi dati – domain name", containing the new access data to the control panel (see image).
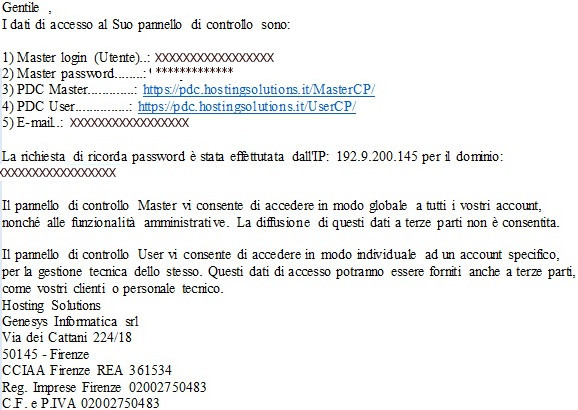
The access data recovery procedure is now complete.
